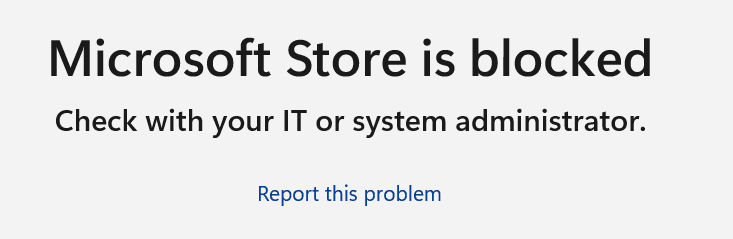Se sei un amministratore IT alla ricerca di una maggiore flessibilità nella gestione delle applicazioni su dispositivi Windows, ecco un nuovo articolo che ti aiuterà ad integrare meglio Intune e Microsoft Store: disabilitare Microsoft Store, continuando a mettere a disposizione degli utenti le applicazioni necessarie.
Perché disabilitare Microsoft Store
A volte è infatti necessario disabilitare l’accesso degli utenti a Microsoft Store, per molteplici motivi:
- Per garantire un maggiore controllo applicativo: disabilitando Microsoft Store, è possibile esercitare un maggiore controllo sulle applicazioni che vengono installate sui dispositivi aziendali. Questa limitazione previene l’installazione di applicazioni non autorizzate o potenzialmente rischiose che potrebbero compromettere la sicurezza o la stabilità del sistema.
- Per innalzare il livello di sicurezza: limitare l’accesso a Microsoft Store può contribuire a mitigare potenziali minacce alla sicurezza. Evitare che gli utenti scarichino applicazioni da fonti non verificate riduce il rischio di installare involontariamente software dannoso o indesiderato.
- Per ragioni di compliance: in alcuni settori, come la finanza o la sanità, esistono regolamenti e standard di conformità rigorosi. disabilitare Microsoft Store può essere una misura preventiva per garantire che solo applicazioni approvate e sicure siano presenti sui dispositivi aziendali, riducendo il rischio di violazioni di conformità.
- Per la gestione degli aggiornamenti: potrebbe essere infatti necessario controllare le versioni delle applicazioni utilizzate. Disabilitando Microsoft Store, si garantisce un approccio più rigoroso alla gestione degli aggiornamenti, assicurandosi che tutti i dispositivi utilizzino le stesse versioni di applicazioni aziendali.
In tutti questi casi, sarà possibile disabilitare semplicemente l’accesso a Microsoft Store da parte degli end-users, tramite Intune.
Disabilitare l’accesso a Microsoft Store
Sarà sufficiente accedere al portale di Intune e andare nella sezione Dispositivi > Profili di configurazione
- Fare login in Intune ed andare in Devices > Windows > Configuration Profiles
- Clicca su Create > New Policy
- Scegli come piattaforma Windows 10 and later e come tipo di profilo Modello amministrativo (Settings Catalog)
- Assegna un nome e una descrizione al profilo e clicca su Create
- Nei Configuration Settings cerca “Turn off the Store application e selezionalo”
- Aggiungi ora una nuova impostazione e cerca “allow apps”, seleziona Microsoft App Store e seleziona “Allow apps from the Microsoft Store to auto update”. Abilita l’impostazione
- Infine, assegna il profilo ai gruppi di dispositivi o utenti a cui si desidera applicare la policy
La policy Allow apps from the Microsoft Store to auto update permette di mantenere automaticamente aggiornate le app installate tramite Microsoft Store.
Altro aspetto interessante, se una app dovesse risultare già installata, Intune non tenterà di sovrascriverla, ma (dovrebbe) inizierà a gestirla.
Cerca Turn off the Store application Seleziona “Allow apps from the Microsoft Store to auto update” Aggiungi una nuova impostazione e cerca “allow apps”, seleziona Microsoft App Store e seleziona “Allow apps from the Microsoft Store to auto update”Disabilitare l’accesso a Microsoft Store: User Experience
Un a volta che l’accesso allo Store è stato bloccato e che le policy di Intune saranno state applicate ai devices, gli utenti smetteranno di potere accedere a Microsoft Store. L’icona sarà ancora disponibile sui lori computer, ma quando tenteranno di accedere troveranno un messaggio che spiega che l’accesso allo Store è stato bloccato, e di fare riferimento all’amministratore.
Installare applicazioni da Microsoft Store
Ovviamente è indispensabile continuare ad utilizzare Microsoft Store, per mettere a disposizione app già presenti nello Store, senza dovere necessariamente provvedere in prima persona al proprio mantenimento. Con Intune è semplice gestire l’installazione delle app da Microsoft Store.
- Fare login in Intune
- Andare nella categoria Apps, fare click su All Apps e poi su Add
- Selezionare l’app type Microsoft Store app (new)
- Ora selezionare Search the Microsoft Store app (new)
- Poi scegliere l’app di proprio interesse (ad esempio VLC) e assegnarla agli utenti/devices interessati
Assegnazione delle app
di Microsoft Store: User Experience
La user experience sarà differente a seconda che l’app sia stata assegnata come Required o come Available: nel primo caso sarà installata sui device selezionati, altrimenti sarà semplicemente a disposizione tramite il Company Portal; nel caso in cui il Company Portal non fosse stato installato, sarà possibile verificare le app a disposizione digitando https://portal.manage.microsoft.com/ nel proprio browser, selezionare il device utilizzato e verificare le app disponibili.
Punto d’attenzione, talvolta può essere necessario attendere qualche tempo prima dell’effettiva installazione dell’app, nel caso del nostro test l’installazione ha impiegato oltre un’ora prima di essere effettiva.
Le Required Apps sono installate Available Apps Le Available Apps possono essere installate dall’end-userConclusioni
In sintesi, l’integrazione tra Microsoft Intune e Microsoft Store consente agli amministratori IT di esercitare un controllo dettagliato sulle applicazioni di business, garantendo al contempo un’esperienza utente fluida e sicura per i dipendenti. Grazie a questo approccio si ottiene il risultato di semplificare la vita dell’admin IT mantenendo un’ottima esperienza utente.
Per leggere altri articoli su Intune: Yooda | Blog | Device Management – Yooda
Non fermarti qui, continua a leggere
Device Monitoring: reportistica e monitoraggio
Nel contesto della gestione moderna dei device Windows e mobile, Microsoft Intune si è affermato come uno strumento essenziale per il controllo e la sicurezza di dispositivi e applicazioni aziendali. Tra le varie funzionalità offerte da Intune, c’è quella di Device Monitoring, ovvero la capacità di generare report dettagliati e monitorare continuamente l’ambiente IT per […]
Intune Suite: la soluzione per la gestione e la sicurezza dei devices
La gestione e la sicurezza dei dispositivi è una sfida sempre più importante per le aziende che devono garantire l’accesso sicuro e affidabile ai dati e alle risorse aziendali da parte dei propri dipendenti, partner e clienti. Con l’aumento del lavoro da remoto, del BYOD (Bring Your Own Device) e del lavoro remoto, è fondamentale […]
Microsoft Intune: gestisci i tuoi device e aumenta la security posture
Microsoft Intune permette la gestione moderna dei devices
Entra nell’universo digitale
Con Yooda porterai la tua azienda verso un nuovo mindset che cambierà in meglio l’esperienza di tutti e genererà nuovo valore per te.