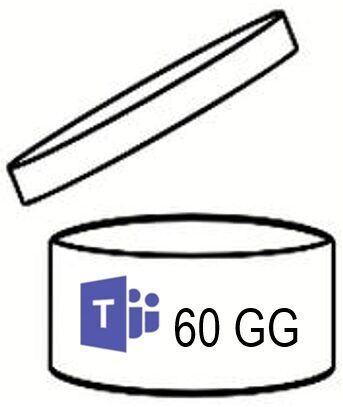Oggi vi parleremo di come impostare i criteri di scadenza sui gruppi, per evitare che sul tenant ne rimangano di attivi anche se i progetti o gli ambiti per cui erano stati creati si sono conclusi.
Nel precedente articolo abbiamo visto com’è possibile andare a limitare la creazione di Team aziendali sul Tenant Office 365 specificando all’interno di un singolo gruppo solo gli utenti abilitati alla creazione di Team.
C’è un’altra funzionalità che Microsoft mette a disposizione degli amministratori di sistema per la gestione dei Team e dei gruppi o365 per mantenere il proprio Tenant più in ordine.
Di default non vi è alcun agent attivo che verifica quali sono i Team effettivamente utilizzati e quelli che ad esempio non lo sono più; Il rischio quindi è quello di andare col passare del tempo a tenere occupate risorse cloud inutilmente con dati non più necessari e accumulare Team su Team.
Come funziona?
È importante sapere che questo “controllo” lo si può abilitare su tutti o solo su alcuni gruppi O365 e Team.
Una volta abilitato, il criterio di fatto andrà a impostare una data di scadenza su ogni gruppo o365 e sui Team coinvolti; il valore del lifetime verrà specificato dall’amministratore al momento della configurazione. Se i dati all’interno del gruppo verranno utilizzati in scrittura e quindi i suoi contenuti saranno modificati, spostati, scaricati e\o condivisi, allora la data di scadenza verrà ogni volta automaticamente rinnovata e spostata nel futuro. Al contrario se i dati non verranno aperti o saranno semplicemente consultati, la data di scadenza non verrà rinnovata automaticamente e con l’avvicinarsi di quella data all’owner del gruppo o all’amministratore di sistema, inizieranno ad arrivare le mail di avviso. La prima mail arriverà 30 giorni prima della scadenza, la seconda 15 giorni prima e una il giorno prima; in ogni mail si verrà informati che il gruppo inutilizzato e tutti i suoi contenuti saranno spostati nel cestino di Office 365 e lì vi rimarranno per 30 giorni. Per poter posticipare la data di scadenza basterà cliccare su “rinnova gruppo”.
Il gruppo e i relativi dati potranno essere ripristinati dal cestino di Office 365 entro e non oltre 30 giorni dall’eliminazione. Nel caso in cui non vengano ripristinati entro tale periodo verranno persi definitivamente.
Come si abilita?
Direttamente dal portale Azure del proprio Tenant, spostarsi nella sezione “Azure Active Directory”
Cliccare su “gruppi”
Cliccare su “Scadenza”
Le opzioni a nostra disposizione saranno:
- Durata del gruppo: giorni di validità dei gruppi. Il valore dev’essere uguale o superiore ai 30 giorni
- Contatto di posta elettronica per i gruppi senza Owner: specificare almeno un indirizzo mail per fare in modo che una notifica arrivi anche per quei gruppi in cui non è stato specificato un Owner. È possibile inserire più indirizzi mail separati da “;”
- Su quali gruppi vogliamo abilitare il criterio di scadenza: è possibile abilitarlo su tutti i gruppi, solo su alcuni o su nessuno (impostazione di Default)
Per abilitare il criterio di scadenza solo su uno o alcuni gruppi cliccare su “Selezionato”
E su “+ Aggiungi”
Nella colonna di destra andare a selezionare i gruppi a cui vorremo abilitare il criterio e clicchiamo su “Seleziona”
Al termine delle attività cliccare su “Salva”
Di seguito un esempio di mail di notifica per rinnovare la data di scadenza di un gruppo:
Di seguito un esempio di mail di notifica per effettuare il restore di un gruppo cancellato. Il restore sarà possibile entro e non oltre 30 giorni dalla data della scadenza del gruppo stesso:
Considerazioni finali:
- L’eliminazione di un gruppo comporta il delete di tutti i dati e i servizi ad esso associati: cassetta postale e relativo calendario, sito SharePoint ed eventuale Planner
- Se un Team viene archiviato e su di esso era stato abilitato il criterio di scadenza, tale criterio rimarrà abilitato anche se il team è stato archiviato. Per rinnovare la data di scadenza basterà seguire le indicazioni contenute nella mail di avviso.
- Nel caso in cui su un gruppo a cui è stato abilitato il criterio di scadenza è anche attivo quello di conservazione (Litigation Hold), alla scadenza del lifetime, il gruppo verrà eliminato ma i contenuti verranno conservati per i giorni specificati nel criterio di conservazione.
Bella vera questa funzionalità?
Rapida e semplice da configurare e molto molto utile per mantenere “vivi” solo i Team realmente utilizzati.
Per dubbi o richieste in merito noi siamo a tua disposizione
Al prossimo articolo!
Lo Staff Yooda 😉
Non fermarti qui, continua a leggere
Dynamics Contact Center
Il servizio clienti è ormai diventato un elemento cruciale per il successo di qualsiasi azienda. Dynamics Contact Center è una soluzione all’avanguardia che offre strumenti per migliorare l’efficienza e la qualità del servizio clienti. Cos’è Dynamics Contact Center? Dynamics Contact Center è una piattaforma integrata che consente alle aziende di gestire tutte le interazioni con […]
Microsoft Teams: Un Viaggio di Evoluzione e Innovazione
Microsoft Teams è sicuramente diventato uno strumento essenziale per la collaborazione e la comunicazione aziendale, tanto essenziale che ci chiediamo come potevamo farne a meno; oggi vediamo quale è stata la sua evoluzione. Forse non tutti sanno che la piattaforma di collaborazione più utilizzata oggi in ambito enterprise viene da lontano, dai primi anni 2000. […]
Spectralink DECT con Microsoft Teams Case Study
Introduzione Nel mondo frenetico del retail, una comunicazione efficace e affidabile è fondamentale per il successo delle operazioni quotidiane. Recentemente, una grande catena di retail italiana con 300 negozi ha scelto di modernizzare il proprio sistema di comunicazione, passando da una precedente soluzione legacy a Microsoft Teams. Grazie all’intervento di YOODA, e all’implementazione della soluzione […]
Entra nell’universo digitale
Con Yooda porterai la tua azienda verso un nuovo mindset che cambierà in meglio l’esperienza di tutti e genererà nuovo valore per te.