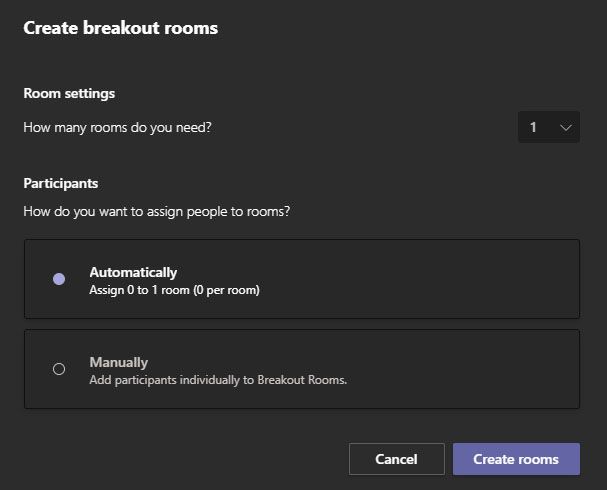Avete presente quei Teams meeting con decine di partecipanti, dove con molta difficoltà si viene a capo delle questioni all’ordine del giorno e dove è difficile perdersi in altre mille discussioni?
Purtroppo riunioni con vasto pubblico richiedono un impegno oneroso per l’organizzatore o per chi deve tenerne insieme le fila.
Da Dicembre 2020 con Microsoft Teams si ha la possibilità di utilizzare la feature “Teams Breakout Rooms”, capiamo meglio di cosa si tratta.
Con questa nuova funzione, l’organizzatore potrà suddividere i partecipanti a un meeting in Room più piccole (si possono creare fino a 50 room per meeting). In questo modo si possono creare gruppi di lavoro distinti dal meeting principale, che può essere utilizzato ad esempio come riferimento per tenere aggiornato l’organizzatore sull’andamento delle attività.
Pensiamo a un’attività critica, a un down di un servizio core business che per essere risolto vede obbligatoriamente il coinvolgimento di più gruppi di lavoro insieme. Non c’è tempo da perdere aspettando che tutti gli attori prendano la parola. È necessario agire, suddividendosi per ruolo nelle varie room all’interno dello stesso meeting. In questo modo la struttura è più snella e veloce. Sulla chat del meeting principale sarà possibile condividere gli sviluppi dell’attività da ogni Teams Breakout Room, in modo che anche chi non sia direttamente coinvolto possa seguire lo sviluppo dei lavori.
È possibile inoltre per ogni partecipante uscire dalla room per tornare al meeting principale e poi riunirsi nuovamente all’interno del proprio gruppo di lavoro.
Inoltre l’organizzatore può spostare le persone nelle varie room, ma anche entrare ed uscire dalle stesse, tenendo sempre la situazione sotto controllo.
In altri termini Teams mette a disposizione un meeting “avanzato” per situazioni complesse e particolari.
Ore vediamo in pochi passaggi come utilizzare questa funzionalità.
L’organizzatore, una volta avviato il Teams meeting, dovrà cliccare il tasto “Gruppi di lavoro”:
A questo punto possiamo decidere di quante room abbiamo bisogno (si possono eventualmente aggiungere room successivamente) e possiamo valutare se inserire automaticamente le varie persone nelle room o singolarmente (con l’opzione “Manualmente”).
Una volta cliccato “Crea Gruppi di Lavoro” possiamo aggiungere i partecipanti nelle Teams Breakout Rooms:
e rinominare le Room:
Dalla schermata del meeting Principale cliccando su “Gruppi di lavoro” vediamo le Room create, ora possiamo configurare le modalità con le quali si possono muovere i partecipanti cliccando su “Impostazioni delle stanze”:
Una volta configurate le modalità per i partecipanti, si devono avviare i gruppi di lavoro:
A questo punto ogni partecipante sarà nella sua room, ma non perderà di vista il meeting principale. Se l’organizzatore avrà dato la possibilità di “Consenti alle persone di tornare alla riunione principale” potrà nuovamente riferire in audio/video e contenuti sul meeting principale, in alternativa potrà scrivere nella chat.
Non resta che provare questa nuova funzionalità, un meeting “avanzato” per situazioni complesse dove ogni partecipante è nelle condizioni di collaborare al meglio, senza le distrazioni di call troppo numerose e con l’aiuto e il supporto del suo gruppo di lavoro.
Non fermarti qui, continua a leggere
AI e Power Platform: un’applicazione pratica
L’efficienza dei processi aziendali è un aspetto cruciale. In questo articolo, vogliamo raccontarvi come sia possibile una sinergia tra AI e la Power Platform di Microsoft
Copilot for M365: il tuo assistente virtuale
Ti proponiamo di iniziare ad utilizzare Copilot for M365, un assistente virtuale che ti supporta nell’utilizzo di Microsoft 365, fornendoti risposte, suggerimenti, consigli e soluzioni personalizzate per le tue esigenze
Power Apps e Power Automate per semplificare i processi aziendali
Power Apps e Power Automate sono la chiave per semplificare ed automatizzare i processi aziendali
Entra nell’universo digitale
Con Yooda porterai la tua azienda verso un nuovo mindset che cambierà in meglio l’esperienza di tutti e genererà nuovo valore per te.