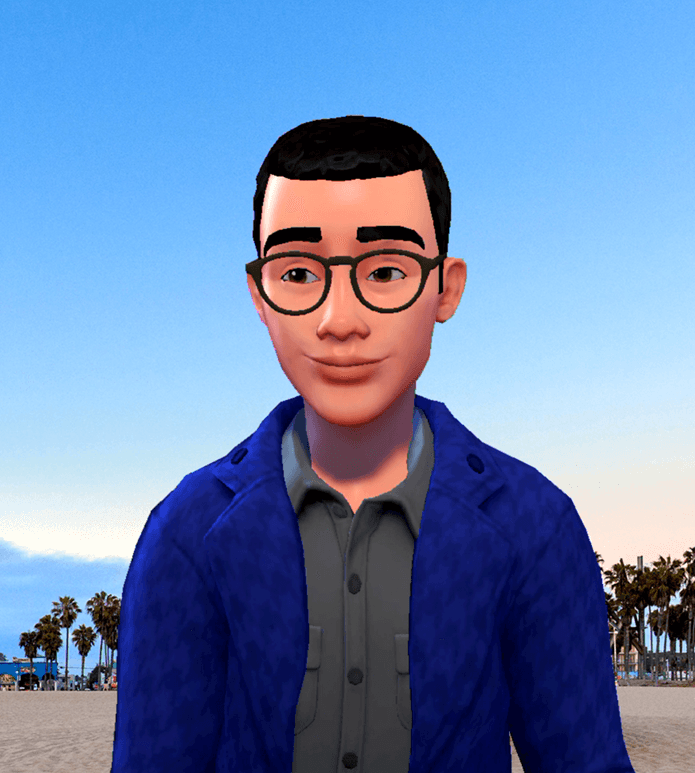Bentrovati utilizzatori o amministratori Teams! Con gli ultimi aggiornamenti dei client Teams sono finalmente divenuti disponibili i Teams Avatar. Oggi vedremo nel dettaglio come poter gestire questa nuova funzionalità per poter essere utilizzata nei propri meeting.
Innanzitutto, l’amministratore Teams deve dare la possibilità di utilizzare gli Avatar, per farlo è necessario abilitare l’app Avatars:
Dal pannello di controllo Teams, sotto Teams Apps -> Manage Apps ricercare l’app “Avatars” e settare “Allowed”.
Come ogni App è possibile creare una setup policy ad hoc per questa nuova applicazione o modificare la policy Global per permetterne l’installazione. La Setup policy non fa altro che installare amministrativamente l’app nei Teams client degli utenti [senza che siano gli utenti ad andare a cercare l’app e installarla nel proprio client Teams].
- Se si vuole modificare la policy Global è sufficiente aggiungere l’App “Avatars” tra le “Installed Apps”:
Add apps:
È possibile installare l’app e farla trovare direttamente all’utente nella lista delle app disponibili sul proprio client, per farlo è sufficiente inserire “Avatars” nelle Pinned Apps.
Comparirà così nella lista:
E’ possibile bloccare l’app per utenti o per gruppi di utenti
Da Permission Policy creare una nuova policy per bloccare l’installazione dell’App “Avatars”:
A questo punto è sufficiente assegnarla agli utenti o ad un gruppo di utenti con i seguenti comandi:
per applicarla ad un utente:
Grant-CsTeamsAppPermissionPolicy -Identity “Ken Myer” -PolicyName “BlockAvatarsDeploy”
Per applicarla ad un gruppo, necessario conoscere il GroupId del Gruppo:
New-CsGroupPolicyAssignment -GroupId d8ebfa45-0f28-4d2d-9bcc-b158a49e2d17 -PolicyType AppPermissionPolicy -PolicyName “BlockAvatarsDeploy” -Rank 1
Ed ora vi presento il mio Teams Avatar:
Come vedete è possibile sceglierne l’abbigliamento e le sembianze, potendo costruire un proprio alter ego virtuale da utilizzare nei propri meeting Teams dove per i motivi più svariati non si vuole accendere la propria webcam. Al momento sincronizza il movimento delle labbra con il suono della propria voce ed esegue una svariata lista di movimenti [applausi, ringraziamenti, saluti etc.].
Per una user experience più approfondita vi invito a seguire questo blog (Yooda | Blog | Teams – Yooda), continueremo a trattare il tema per vederne le ricadute nell’operatività di tutti i giorni.
Non siamo ancora e forse non ci arriveremo mai a quel “metaverso” che immaginava Neal Stephenson nel suo capolavoro “Snow Crash”, dove gli avatar nascevano e morivano interagendo con i propri alter ego nella realtà. Il suggerimento è cogliere questa nuova feature all’interno di Teams per cominciare a vedere la dimensione “virtuale” non come qualcosa di cui avere timore e separato da se, ma al contrario immaginare un intreccio di connessioni tra virtuale e reale in cui le dimensioni possano fondersi per permetterci una maggiore e più completa esperienza di collaborazione.
E’ un invito ad un inizio di riflessione, non ci sono risposte ne pregiudiziali timori, continueremo a parlarne su questo blog e vi invitiamo a seguirci e a condividere i vostri dubbi o le vostre esperienze di iterazione con gli avatar.
Non fermarti qui, continua a leggere
Trasformiamo la comunicazione aziendale con Teams Phone
Teams Phone è un sistema di telefonia basato su cloud, integrato nativamente in Microsoft Teams.
Analisi e Reporting in Teams Phone
l’analisi e il reporting diventano essenziali per garantire la gestione efficace delle comunicazioni
Esplorando il licensing di Microsoft Teams Rooms
Microsoft ha introdotto due tipi di licenze per Teams Rooms: Teams Rooms Basic e Teams Rooms Pro
Entra nell’universo digitale
Con Yooda porterai la tua azienda verso un nuovo mindset che cambierà in meglio l’esperienza di tutti e genererà nuovo valore per te.